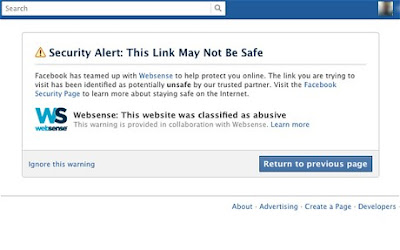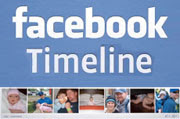Latest Gadjet
There never was a doubt as to when the digital still camera was going to cross paths with that of the camcorder family, and JVC might have pulled off a masterstroke with their latest model – the JVC GC-PX10. This is a video/still hybrid camera that is touted to deliver professional level performance as well as features, letting you choose between capturing the fleeting moment in 12-megapixel stills, or if you so desire the wonders of Full HD video, then 36Mbps progressive Full HD video and super-slow motion are also options for you.
Apart from that, JVC ensures no matter how much of a beginner you are in photography, you will still be able to capture the perfect moment with 60 shots per second still image shooting, 300 frames-per-second video recording for high-quality super-slow motion as well as the ability to pick out pristine still images from video if the situation calls for something like that – especially when you realized that your photographer has missed out a crucial moment on your Big Day.
Just what makes the JVC GC-PX10 tick? Well, JVC is proud to say that their all new FALCONBRID high speed imaging engine keeps it going, where it was originally spotted over at JVC’s Full HD 3D camcorder, the GS-TD1. For the uninitiated like many of us, FALCONBRID is a single-chip technology that comes with its own processing muscle in order to let the GC-PX10 to record Full HD progressive video at 36Mbps, while capturing 8.3-megapixel during the recording of Full HD video to deliver both high-quality stills from recorded video simultaneously.
There is even an ISO 6400 mode that allows you to capture those precious moments under extremely low light conditions, while rapid-fire still shooting of 8.3-megapixel stills is a possibility as well – just make sure you have the relevant flash memory to be able to support such massive data transfers within a short period of time. Other hardware specifications include optical image stabilization with JVC’s Advanced Image Stabilizer, 10X optical zoom (19x Dynamic Zoom with no image degradation when zoomed), KONICA MINOLTA HD LENS, a mode dial for both automatic and manual settings (white balance, aperture and shutter), microphone output
and headphone input.
The 32GB of internal memory can be further augmented thanks to the inclusion of an SDXC/SDHC memory card slot. The JVC GC-PX10 is not going to come cheap though at $899.95 a pop when it hits the market later this month.
Facebook Likes
How To
October 4, 2011
October 3, 2011
Kodak Playfull video camera loves the water
Latest Gadget
What does a labrador retriever and the Kodak Playfull video camera have in common? Well, they both love the water, although I would say that the labrador is more waterproof in a sense since it can remain in there far longer than the Playfull. We won’t talk about dogs today, but rather, Kodak’s latest version of their video camera which is meant to immortalize your tender and precious moments in a digital format, regardless of how wet it is around you.
The Kodak Playfull video camera is not very large, but comfortably small enough so that it can find its way into to fit easily in a pocket or small purse. While you will not be able to capture precious moments in Full HD quality, at least it offers the bare minimum for today’s standard which is 720p quality videos, but it would have been nicer to see Full HD resolution supported instead in this day and age. Perhaps in the next version, Kodak?
Just because it is waterproof does not mean it is super tough like a Sonim smartphone, so don’t go about abusing it to test the limits of its durability. Waterproof here would mean being able to survive recording underwater without the need for an external case for up to 10 feet, and being dust proof translates to dust bunnies looking at other gadgets to begin their families there. At least it is durable to a certain extent by surviving drops of up to 5-feet on plywood and not concrete, so do be a bit careful if you’re the owner of 10 butterfingers.
Nice to know the LCD display comes with a “Glare Shield” that adjusts its brightness accordingly so that you can view whatever the LCD is showing under direct sunlight, an area that most devices are still struggling with even today. Apart from the regular appearance of integrated effects like sepiatone, black and white, and high saturation among others, you will also find an SDHC memory card slot that is compulsory considering this puppy comes with only 18MB of internal memory. Shame, really, but I guess for $99.95 a pop, there really isn’t much to complain about, is there?
What does a labrador retriever and the Kodak Playfull video camera have in common? Well, they both love the water, although I would say that the labrador is more waterproof in a sense since it can remain in there far longer than the Playfull. We won’t talk about dogs today, but rather, Kodak’s latest version of their video camera which is meant to immortalize your tender and precious moments in a digital format, regardless of how wet it is around you.
The Kodak Playfull video camera is not very large, but comfortably small enough so that it can find its way into to fit easily in a pocket or small purse. While you will not be able to capture precious moments in Full HD quality, at least it offers the bare minimum for today’s standard which is 720p quality videos, but it would have been nicer to see Full HD resolution supported instead in this day and age. Perhaps in the next version, Kodak?
Just because it is waterproof does not mean it is super tough like a Sonim smartphone, so don’t go about abusing it to test the limits of its durability. Waterproof here would mean being able to survive recording underwater without the need for an external case for up to 10 feet, and being dust proof translates to dust bunnies looking at other gadgets to begin their families there. At least it is durable to a certain extent by surviving drops of up to 5-feet on plywood and not concrete, so do be a bit careful if you’re the owner of 10 butterfingers.
Nice to know the LCD display comes with a “Glare Shield” that adjusts its brightness accordingly so that you can view whatever the LCD is showing under direct sunlight, an area that most devices are still struggling with even today. Apart from the regular appearance of integrated effects like sepiatone, black and white, and high saturation among others, you will also find an SDHC memory card slot that is compulsory considering this puppy comes with only 18MB of internal memory. Shame, really, but I guess for $99.95 a pop, there really isn’t much to complain about, is there?
Facebook to check every link for viruses
Facebook will check every web link its users click on for computer viruses and other dangers as part of efforts to improve the security of the world's largest social network.
October 2, 2011
Facebook Timeline: Privacy Settings You'll want to Set
If you care to keep your past in the past, Facebook's new version of the profile, called Timeline, makes that a little more difficult.
With Timeline, every status update, wall post, and photo ever posted since the day you joined Facebook becomes easily searchable to you and your friends. For many -- early adopters especially -- dredging up the past for all to see can be a privacy nightmare.
When your Facebook account is migrated to the new Timeline -- which Facebook has started rolling out -- you'll have one week to make any adjustments to your past posts and privacy settings before your Timeline will go live for everyone to see. You can publish it yourself anytime within the five-day waiting period.
Here are what your options are for adjusting your settings, based on the level of privacy you want to achieve.
1. How to Make all Posts Friends-Only.
It's possible that your past posts have varied privacy settings based on when they were posted. One way -- the easiest of them all -- is to use one of the blanket privacy settings introduced not long ago: "Limit the Audience for past Posts."
You'll find this option near the bottom of your Privacy Settings page.
If you decide to use this option, content on your timeline that you've shared with more than your friends--such as public posts--will automatically change to Friends only. With this setting, though, people who are tagged and their friends will still be able to see the post.
2. Limit the Posts by Others on your Timeline.
Another way to hide past posts is to limit specific people or lists of people from viewing what others have posted to your wall. To do this, go to your Privacy Settings page, then select "Edit Settings" next to "How You Connect." Select the drop-down menu next to the last item--"Who can see posts by others on your timeline?" and choose "Custom."
In the box under "Hide this from," type the names of the people or the lists that you want to exclude from viewing posts on your wall by others, for example those on your Limited Profile list. Then click Save Changes.
3. Edit Every Post Manually.
I wouldn't recommend this option to anyone -- especially those who have been Facebook users for several years -- because of how time-consuming it could be.
Your timeline lets you search by the year, which breaks down into months. Hover over a story in the timeline to hide a particular one--this means that no one will be able to see it.
While this is a tedious process, it does appear it's the only way to ensure you're hiding exactly what you want from the people you want.
And there's always the "View Profile As" feature, which shows you what others see when they look at your profile.
To find this feature after you've migrated to the new timeline, click the gear icon on the right, below your cover photo, then click "View As..." from the drop-down menu. To preview how your profile appears to the public, click the link in the text, or type a person's name into the field and click enter.
With Timeline, every status update, wall post, and photo ever posted since the day you joined Facebook becomes easily searchable to you and your friends. For many -- early adopters especially -- dredging up the past for all to see can be a privacy nightmare.
When your Facebook account is migrated to the new Timeline -- which Facebook has started rolling out -- you'll have one week to make any adjustments to your past posts and privacy settings before your Timeline will go live for everyone to see. You can publish it yourself anytime within the five-day waiting period.
Here are what your options are for adjusting your settings, based on the level of privacy you want to achieve.
1. How to Make all Posts Friends-Only.
It's possible that your past posts have varied privacy settings based on when they were posted. One way -- the easiest of them all -- is to use one of the blanket privacy settings introduced not long ago: "Limit the Audience for past Posts."
You'll find this option near the bottom of your Privacy Settings page.
If you decide to use this option, content on your timeline that you've shared with more than your friends--such as public posts--will automatically change to Friends only. With this setting, though, people who are tagged and their friends will still be able to see the post.
2. Limit the Posts by Others on your Timeline.
Another way to hide past posts is to limit specific people or lists of people from viewing what others have posted to your wall. To do this, go to your Privacy Settings page, then select "Edit Settings" next to "How You Connect." Select the drop-down menu next to the last item--"Who can see posts by others on your timeline?" and choose "Custom."
In the box under "Hide this from," type the names of the people or the lists that you want to exclude from viewing posts on your wall by others, for example those on your Limited Profile list. Then click Save Changes.
3. Edit Every Post Manually.
I wouldn't recommend this option to anyone -- especially those who have been Facebook users for several years -- because of how time-consuming it could be.
Your timeline lets you search by the year, which breaks down into months. Hover over a story in the timeline to hide a particular one--this means that no one will be able to see it.
While this is a tedious process, it does appear it's the only way to ensure you're hiding exactly what you want from the people you want.
And there's always the "View Profile As" feature, which shows you what others see when they look at your profile.
To find this feature after you've migrated to the new timeline, click the gear icon on the right, below your cover photo, then click "View As..." from the drop-down menu. To preview how your profile appears to the public, click the link in the text, or type a person's name into the field and click enter.
October 1, 2011
How to Find Your IP Address and MAC Address
Figure out the unique address that identifies your PC on the Internet, with this handy
guide.
Billions of computers are linked through the Internet. And with so many devices communicating and exchanging information, each one needs to have a unique identifier so that the right information reaches the right destination.
Much as the Postal Service uses your home address to deliver the correct mail to your mailbox, computers use Internet Protocol (IP) and Media Access Control (MAC) addresses to distinguish between different devices on your network. Finding this information about your computer is simple--and it can be very useful when your machine is on a network. Here’s how to do it.
Using Windows 7
1. Click Start, All Programs, Accessories, Command Prompt.
2. In the prompt that appears, type ipconfig /all and click Return.
3. The prompt will return network information for each network adapter in your computer. Find the section for the adapter that's connected to your network. For example, you can find the network information for your wireless adapter by looking under the 'Ethernet Adapter Wireless Network Connection' section.
4. To find your computer's IP address, look for the 'IPv4 Address' or 'IP Address' entry. This line will display the IP address for your system; typically it looks like a string of numbers separated by periods, such as 192.168.1.1
5. To find your computer's MAC address, look for the 'Physical Address' entry. This line will display your adapter's MAC address, which typically looks like a string of letters and numbers separated by dashes.
Using Mac OS X
1. Click the Apple menu on the upper left part of the screen.
2. Click System Preferences. In the resulting System Preferences menu, select Network.
3. In the Network window, select the network adapter you're interested in. Your IP address will appear in the right-hand pane of the window.
4. To find your MAC address for the adapter, click the Advanced... button. Your MAC address should appear at the bottom of the window.

guide.
Billions of computers are linked through the Internet. And with so many devices communicating and exchanging information, each one needs to have a unique identifier so that the right information reaches the right destination.
Much as the Postal Service uses your home address to deliver the correct mail to your mailbox, computers use Internet Protocol (IP) and Media Access Control (MAC) addresses to distinguish between different devices on your network. Finding this information about your computer is simple--and it can be very useful when your machine is on a network. Here’s how to do it.
Using Windows 7
1. Click Start, All Programs, Accessories, Command Prompt.
2. In the prompt that appears, type ipconfig /all and click Return.
3. The prompt will return network information for each network adapter in your computer. Find the section for the adapter that's connected to your network. For example, you can find the network information for your wireless adapter by looking under the 'Ethernet Adapter Wireless Network Connection' section.
4. To find your computer's IP address, look for the 'IPv4 Address' or 'IP Address' entry. This line will display the IP address for your system; typically it looks like a string of numbers separated by periods, such as 192.168.1.1
5. To find your computer's MAC address, look for the 'Physical Address' entry. This line will display your adapter's MAC address, which typically looks like a string of letters and numbers separated by dashes.
Using Mac OS X
1. Click the Apple menu on the upper left part of the screen.
2. Click System Preferences. In the resulting System Preferences menu, select Network.
3. In the Network window, select the network adapter you're interested in. Your IP address will appear in the right-hand pane of the window.

Subscribe to:
Posts (Atom)